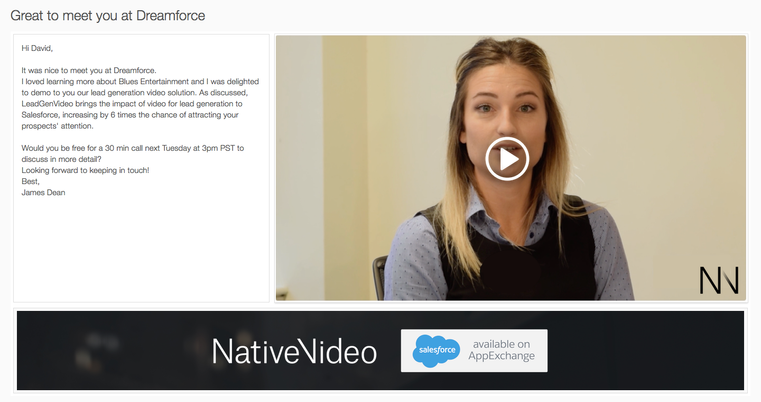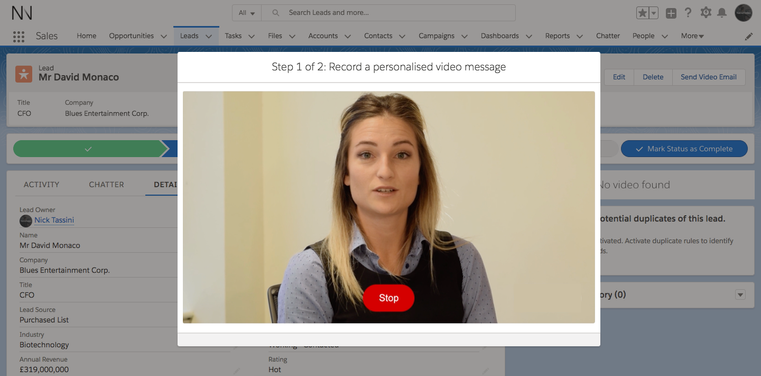Attracting the attention of a prospective client is often challenging, we make numerous phone calls, attempt to write the 'perfect' email and send it at the 'perfect' time. However, the result is often the same, you can't get your target interested enough to reply to your email and your messages are lost amongst every other standard email they receive daily.
NativeVideo can help you by offering an innovative, intuitive and quick way to record personalised video messages directly from the details page of a Salesforce Lead.
Helping you to stand out, by sending video emails like this:
Once your prospect has received the above email, she will be able to click on the thumbnail and watch the video you have recorded:
Let's take a closer look on how you can send video messages directly from Salesforce.
The first step is to identify your target, making sure that the Email field is populated with the correct email address of your lead.
Then, click on the "Send Video Email" button on the header of the Lead details page, so that the NativeVideo popup appears. Now, record your personalised video message...
...and once finished, specify pick an email template to fill in the subject and the body of the email:
Then press Submit and that's all done, your prospect will receive the email as soon as the video has been fully processed.
You can now track back the level of engagement and effectiveness of your video messages, once again directly from the lead details page:
Specifically,
- "Email Opened" tracks the amount of times the prospect has opened the email
- "Page Opened", how many times the prospect has clicked on the link on the email, to open the page with the video message
- "Video Played", to suggest how many times the video has been played
- "Video Ended", to suggest how many times the video has been played until the end
How to configure this functionality
This functionality is available out of the box in the NativeVideo package, all that you need to do is:
- Create a new field on the Video Junction object, adding a new lookup to the Lead standard object. Label this new field as "Lead"
- Add a new Action to the Lead object, for example naming it as "Send Video Email", pointing to the "nativevideo:VideoEmailRecording" and setting an height of "405px":
It's also possible to embed a banner image in both emails and page, just creating two Salesforce Documents:
...
Once the NativeVideo package has been installed and configured, install the LeadGenVideo package from the AppExchange: https://appexchange.salesforce.com/appxListingDetail?listingId=a0N3A00000EtDnSUAV
Once LeadGenVideo has been installed too, please follow these manual steps:
- In the Salesforce Setup panel, navigate to the “Sites” page and click on the “NativeVideo Public Site” label. Then click on the “Public Access Settings” button and then on the “Assigned Users” button. Click on the “Site Guest User, NativeVideo Public Site” user and add the following permission sets:
- NativeVideo Permissions ProspectVideo
- NativeVideo Public Site User Permissions ProspectVideo
- In the “Object Manager” in the Setup panel, select the “Lead” object and open the page layout you want to update. Finally, include the "Send Video Email" Lightning Action and save. This Action will trigger the recording & sending of new video email messages.
- Again from the Lead object, open the Lead Details Page with the Lightning App Builder and add the "VideoProspectBrowsing" Lightning Component where you prefer. This component will allow your user to watch previous messages and monitor the analytics.
- Lastly, add the following permission set to all users entitled to use LeadGenVideo:
- NativeVideo Permissions ProspectVideo
Optional Configurations
The following are optional configurations that you might want to consider.
Banners
You can add an email banner at the top of your messages and a website banner to the portal page where the full video is displayed.
Just upload two Documents in Salesforce (it doesn’t matter in which folder), with the following details:
- Email Banner:
- “Document Unique Name” set to “NativeVideo_VideoLead_Email_Banner”
- “Externally Available Image” checked true
- Suggested image size: 130px high, 694px wide
- Website Banner:
- “Document Unique Name” set to “NativeVideo_VideoLead_Banner”
- “Externally Available Image” checked true
- Suggested image size: 150px high, 1376px wide
Email Templates
Speed up the message creation leveraging email templates. Create “Custom” email classic templates, with a "Template Unique Name" that starts with the "NV_LGV" prefix, so that they can be automatically displayed by the "Send a Video Email" component.
Conclusion & Next Steps
In this section we have demonstrated how easy it is to send personalised video messages directly from Salesforce, increasing the chance of catching the attention of your prospective customers. As a next step, please go ahead in your NativeVideo trial Org and test this new functionality, install LeadGenVideo and start your free first-month trial. For any question or information, please contact us at hello@nativevideo.co
Disclaimer
This version is in Beta, with a lot of extra features coming up in the next release. For example, based the early feedback received, we are looking to add:
...