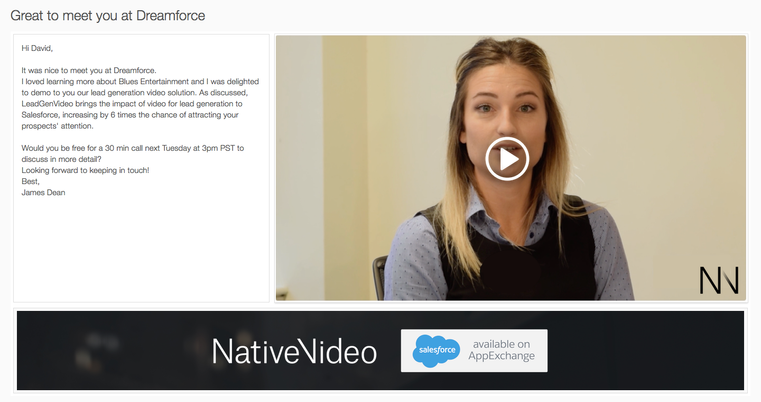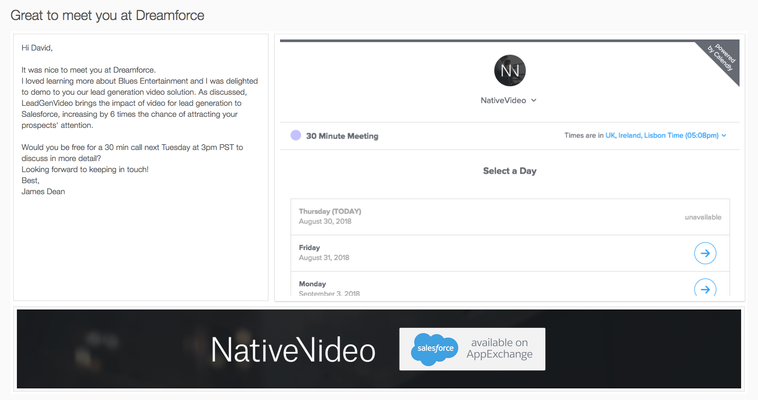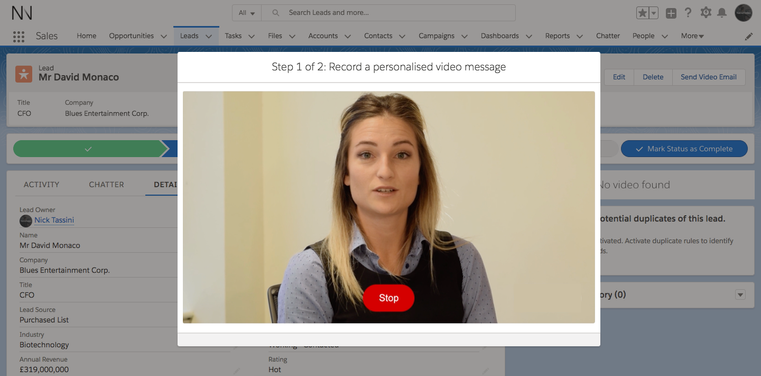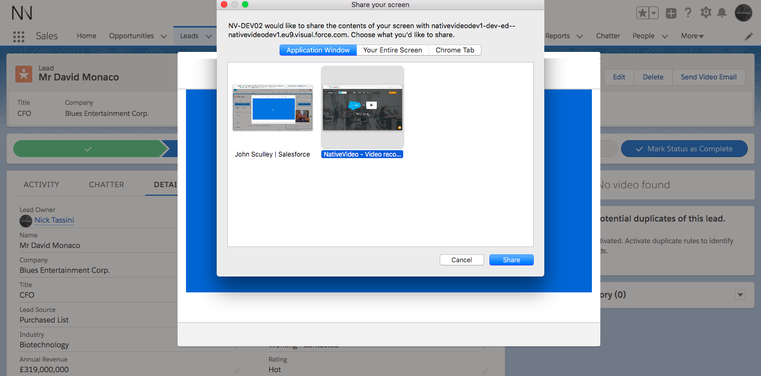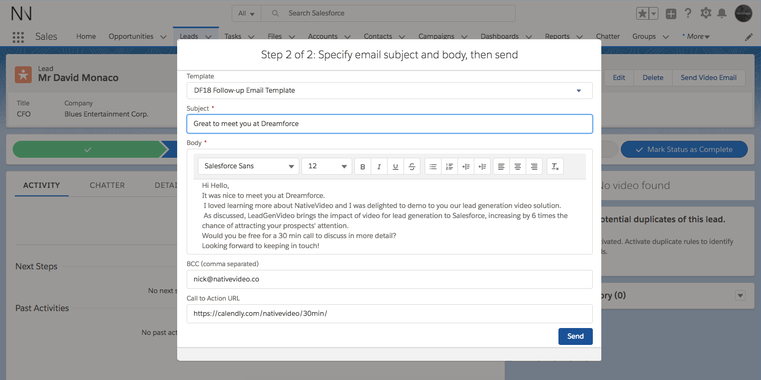...
Once your prospect has received the above email, she will be able to click on the thumbnail and watch the video you have recorded:
And once the video has reached the end, a configurable call to action will replace the video, allowing your prospect to immediately engage with you:
Let's take a closer look on how you can send video messages directly from Salesforce.
...
Then, click on the "Send Video Email" button on the header of the Lead details page, so that the NativeVideo popup appears.
Now, record your personalised video message... , taken directly from your webcam:
Or alternatively, capture your screen and record a personalised video tutorial or demo for your prospect:
...and once finished, pick an email template to fill in the subject and the body of the email:
Then
As you might have noticed, from this screen you can also specify the email address[es] you want to reach in BCC and the call to action URL that will be displayed to your prospect, once they have reached the end of the video.
Finally, press Submit and that's all done, your prospect will receive the email as soon as the video has been fully processed.
...